Getting Started
Download and Install
- ScanCode Workbench is available for Windows, macOS and Linux -
Once downloaded, you’ll find the ScanCode Workbench executable inside the
ScanCode Workbench-<os>-<arch>folder.On Windows 10, for example, the executable will be named ScanCode-Workbench-4.0.1.exe.
Note
Browsers on MacOS add a com.apple.quarantine extended attribute to downloaded apps.
which prevents you from running the app & shows error dialog: Application Is Damaged and Can’t Be Opened. You Should Move It To The Trash
Delete the attribute using xattr utility before running the app for first time:
xattr -d com.apple.quarantine ~/Downloads/ScanCode-Workbench-4.0.2-darwin-arm64/ScanCode-Workbench-4.0.2.app
Note
For CentOS (or linux distros without the new libstdc++), follow these steps:
Install the new libstdc++ library:
yum provides libstdc++
Update LD_LIBRARY_PATH:
export LD_LIBRARY_PATH="/usr/local/lib64/:$LD_LIBRARY_PATH"
Run the application with
no-sandboxoption:./ScanCode-Workbench-4.0.2-linux-x64/ScanCode-Workbench-4.0.2 --no-sandbox
If you’re interested in digging into the code, you can also use ScanCode Workbench by cloning the GitHub repository and building it yourself – see the Contribute/Building section for details.
ScanCode Workbench-ScanCode Toolkit Compatibility
ScanCode Workbench v4.x is only compatible with scans from ScanCode v32.x and above that have been run with ScanCode Toolkit.
You would typically create your scan with the following command:
scancode -clipeu <input> --json-pp <output_file>
Note
A list of available ScanCode Toolkit options is available in the ScanCode Toolkit documentation: How to set what will be detected in Scan. Also see How to Run a Scan for more details on running a ScanCode Toolkit scan.
Open ScanCode Workbench and Load a ScanCode Toolkit Scan
Double-click the ScanCode Workbench executable you downloaded. You’ll probably want to maximize the application once it has opened.
Import your JSON scan file and save it as a SQLite file (ScanCode Workbench works with the data in a SQLite database).
File > Import JSON File (Ctrl + I) ==> opens
Open a JSON Filewindow.Select your JSON scan and click Open ==> opens
Save a SQLite Database Filewindow.Keep or modify the default SQLite filename and click Save.
You’re now looking at your scan data displayed in the Table View – the Table View itself is on the right, and the Directory Tree (shown in resource level views) is on the left.
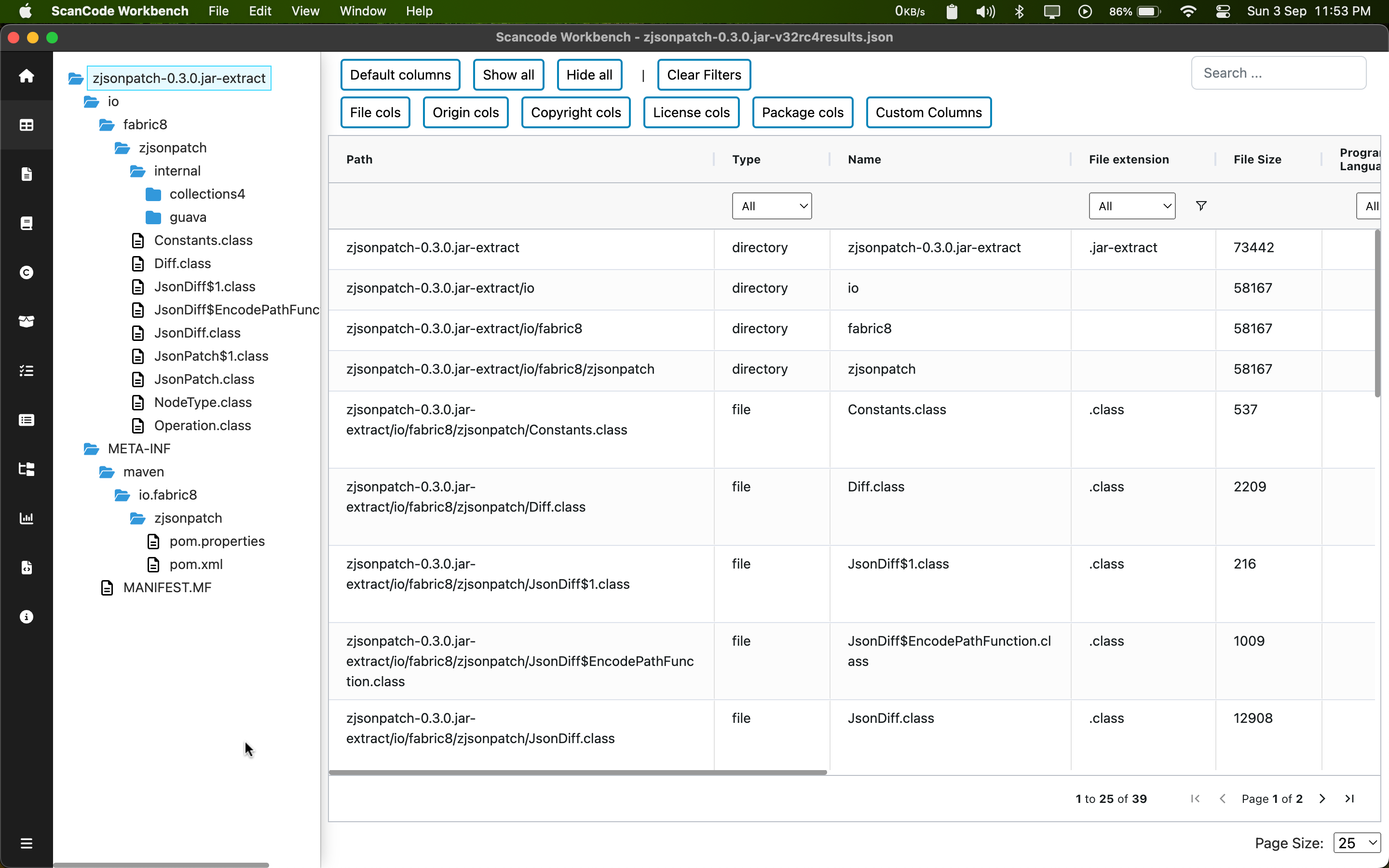
Your first imported ScanCode Toolkit Scan.
You can find additional details in the How-To Guides section below.
Try a Sample Scan
We’ve also provided a set of sample scans that you can review in ScanCode Workbench in order to get a sense of its functionality and the types of information captured by a scan.