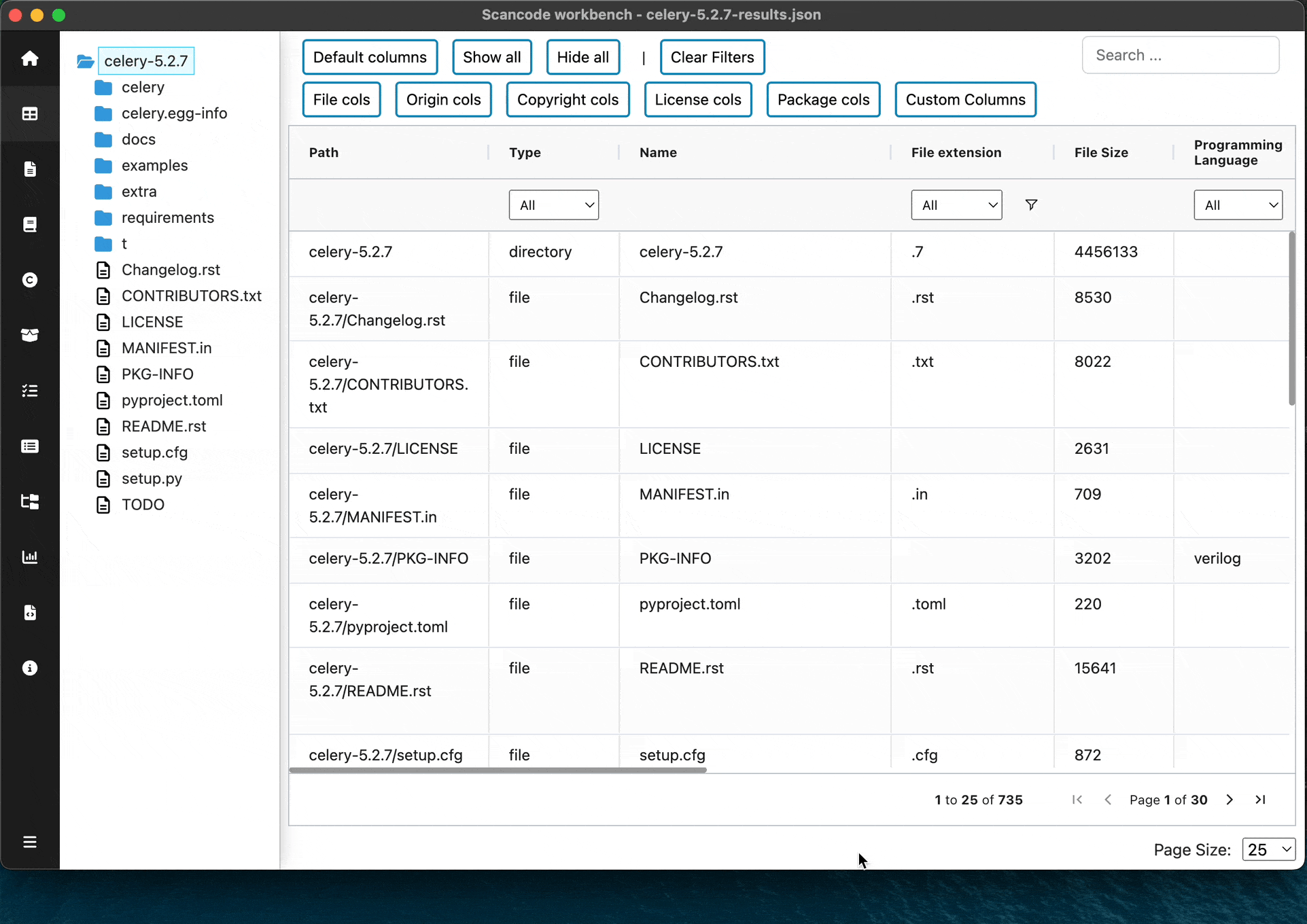Table View
In the table view, the available clues detected by ScanCode Toolkit are shown in a tabular format. A user can see provenance clues such as license and copyright information detected by ScanCode. A user can also see the file information (e.g., file type, file size, etc) and package information (package type, primary language of package) that was detected.
The columns can be sorted as well as shown or hidden based on what the user preference is. Searching for specific clues (license names, copyrights, etc.) is also available in this view.
Note
The data in tableview is only available if corresponding options were enabled when performing the scan. Refer - All Available Options.
Column groups
Copyright
copyright_statementscopyright_holderscopyright_authorscopyright_start_linecopyright_end_line
File
typenameextensionsizeprogramming_languagemime_typefile_typeis_binaryis_textis_archiveis_mediais_sourceis_script
License
detected_license_expressiondetected_license_expression_spdxpercentage_of_license_textlicense_detectionslicense_policylicense_clues
Origin
copyright_statementslicense_policyemailurlmime_typefile_typeprogramming_language
Package
package_data_typepackage_data_namepackage_data_versionpackage_data_extracted_license_statementpackage_data_declared_license_expressionpackage_data_declared_license_expression_spdxpackage_data_primary_languagefor_packages
Misc
scan_error
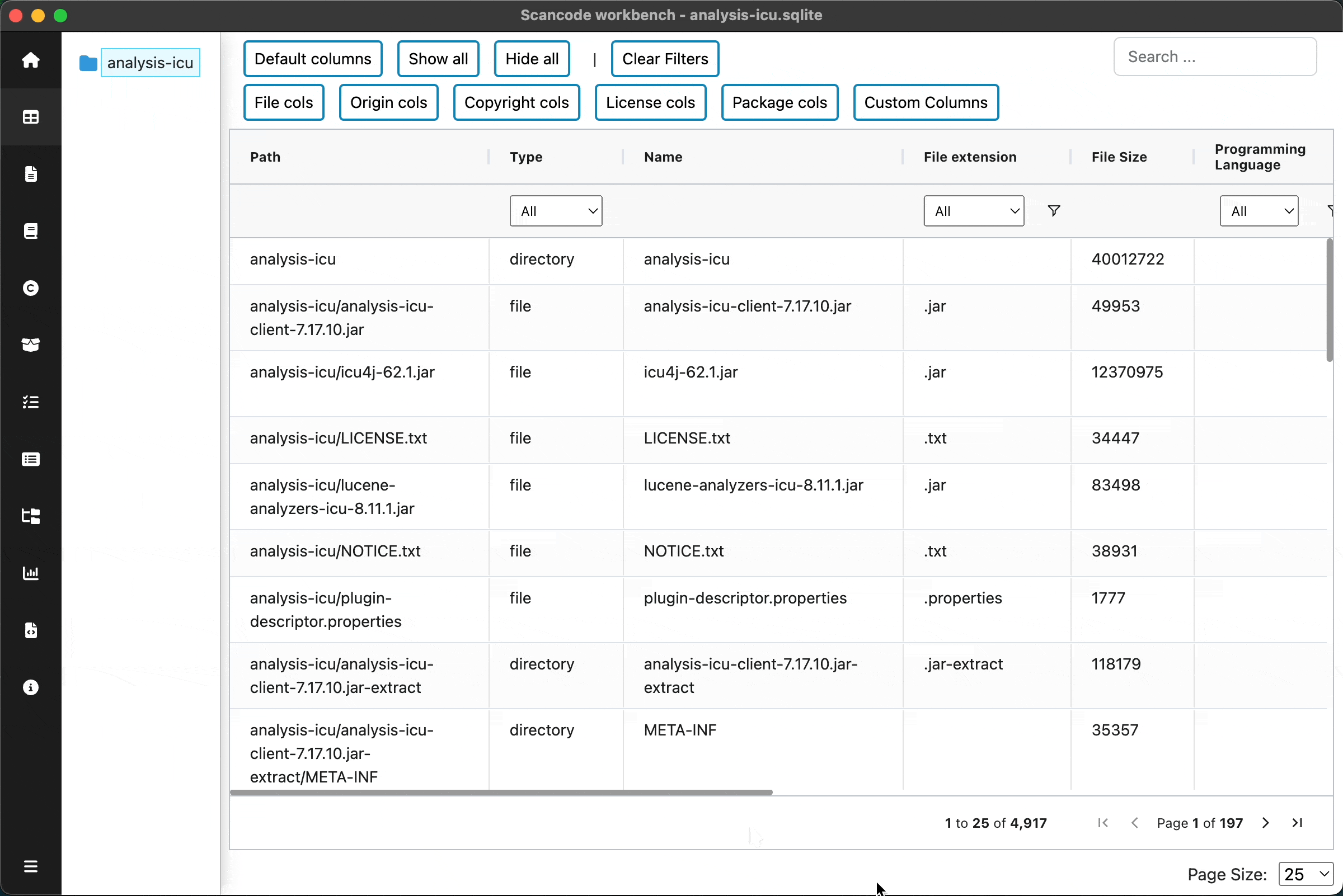
Preset Column Groups
The columns are grouped based on their nature such as
Copyright Cols, Origin Cols, License Cols, etc.
User can select one of these groups using the corresponding buttons available
in the quick actions row.
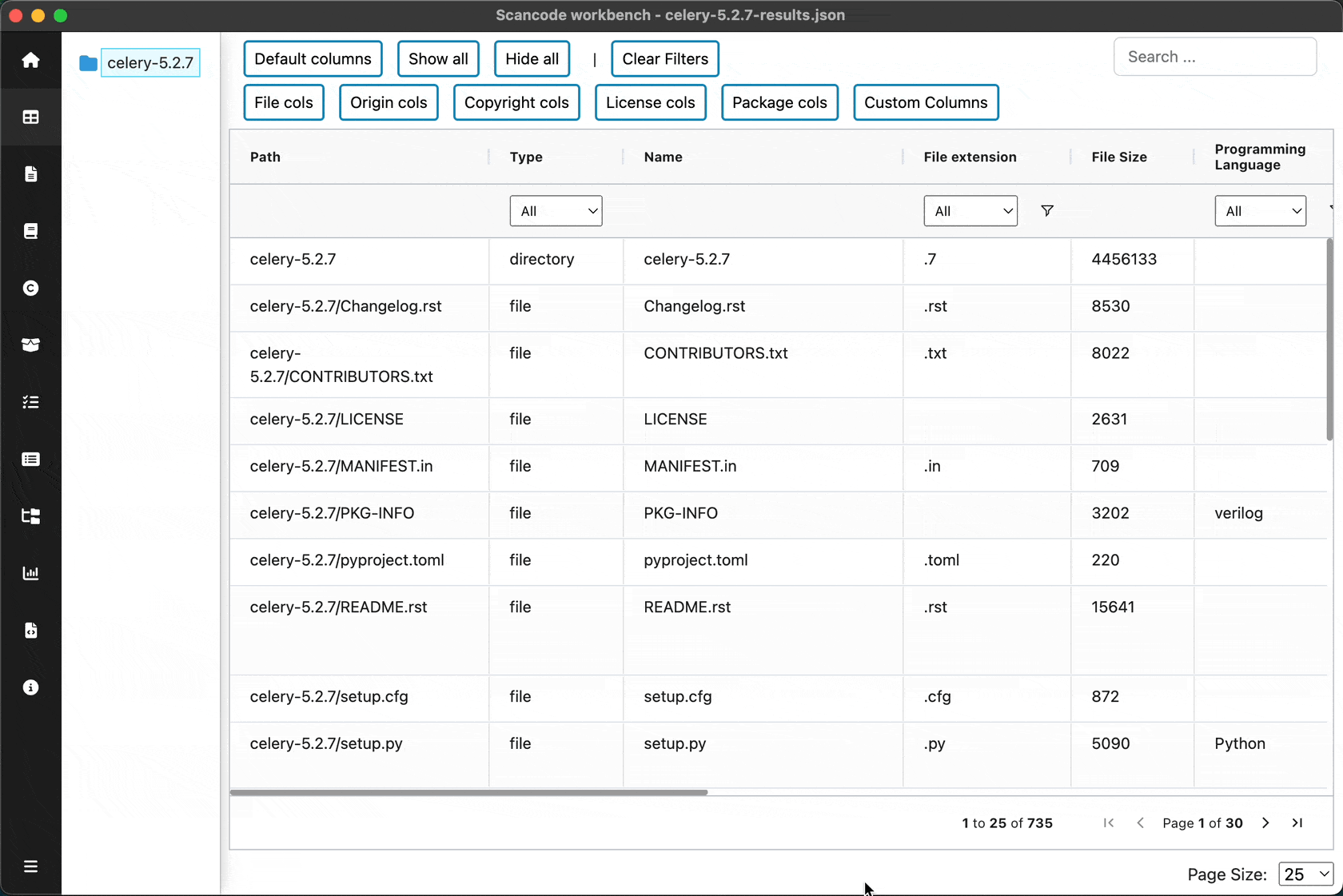
View Custom set of columns
In addition to the preset groups, Users can select a custom set of columns by
using the Custom Columns button found in the quick actions row.
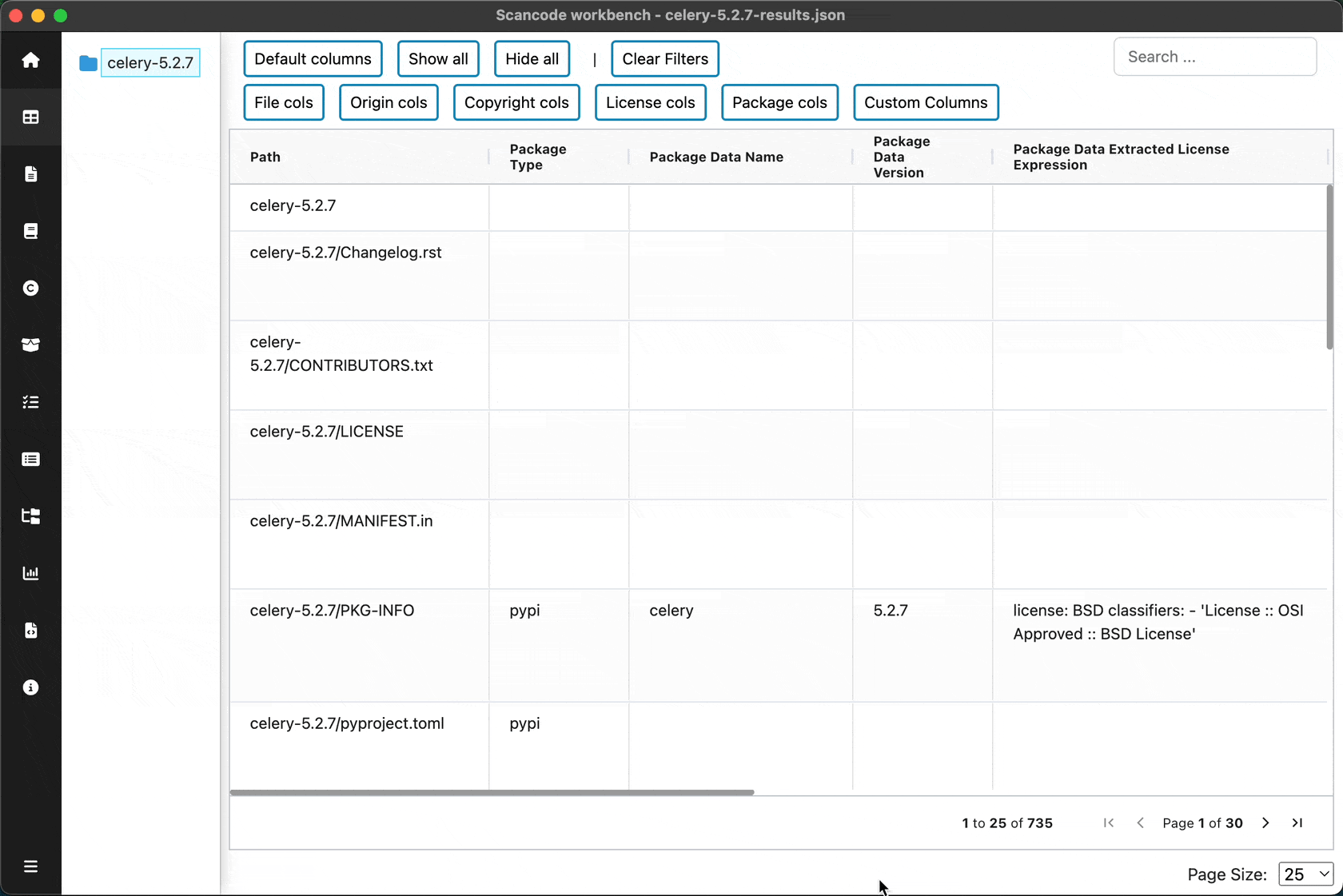
Pin columns
Users can pin any column(s) to the left by dragging them through the column-header towards the left
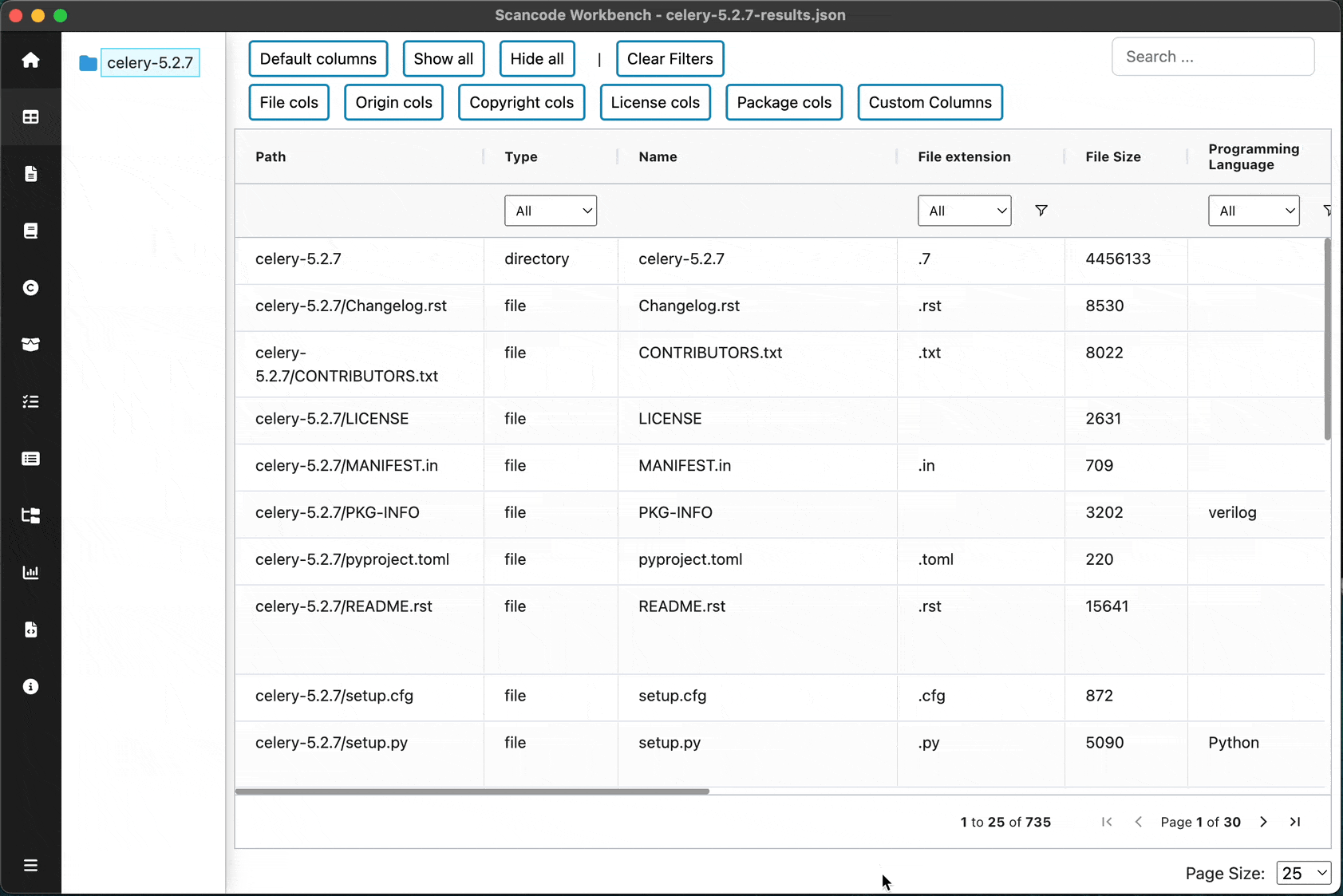
Column wise filter & search
User can easily filter rows based on specific column values or use advanced search
using and, or in combination with different search patterns like
Contains, Starts with, etc.
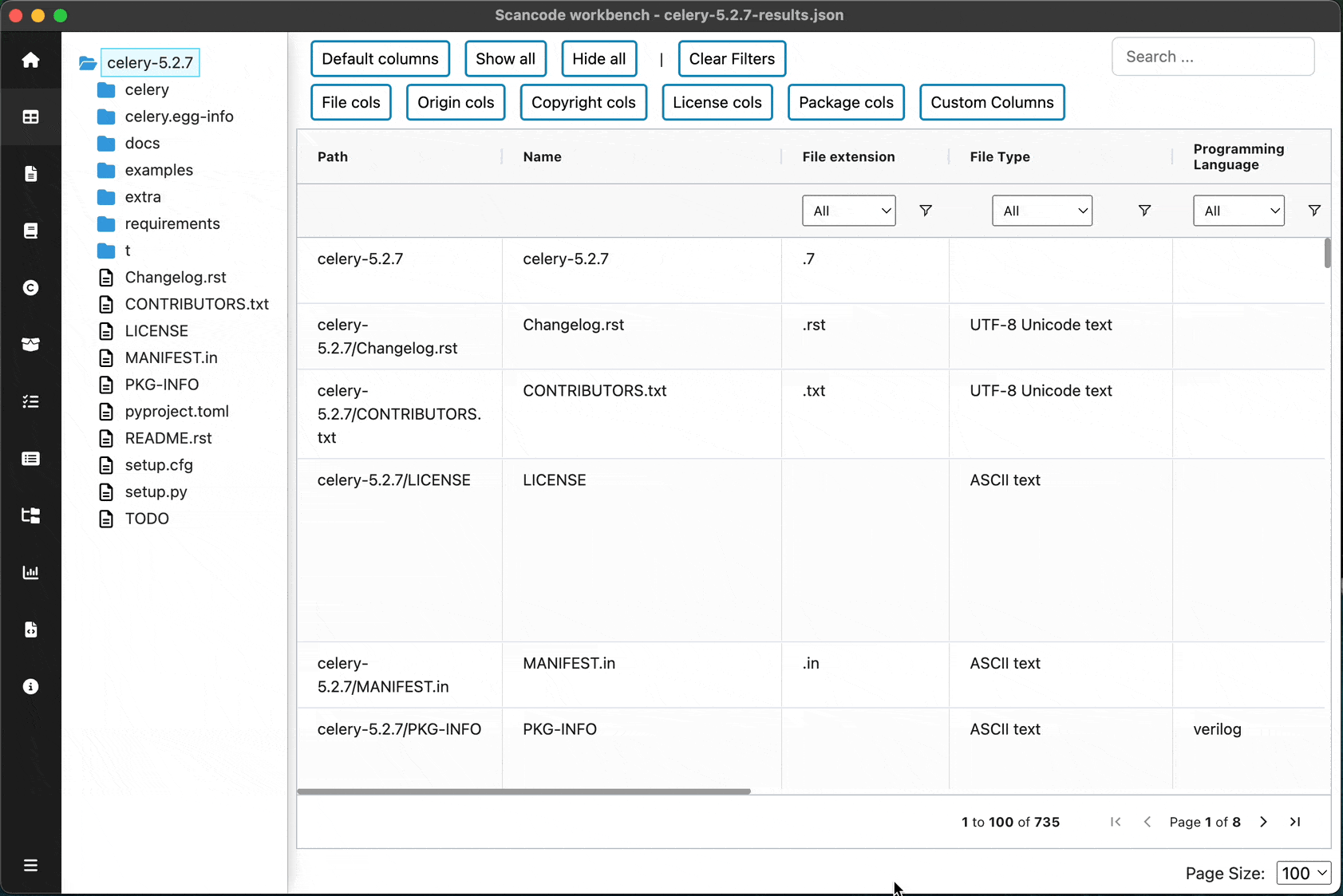
Search in tableview
Use the Search bar in the top-right corner to perform searches within the
specified directory scope and selected column fields (hidden columns are excluded from the search)
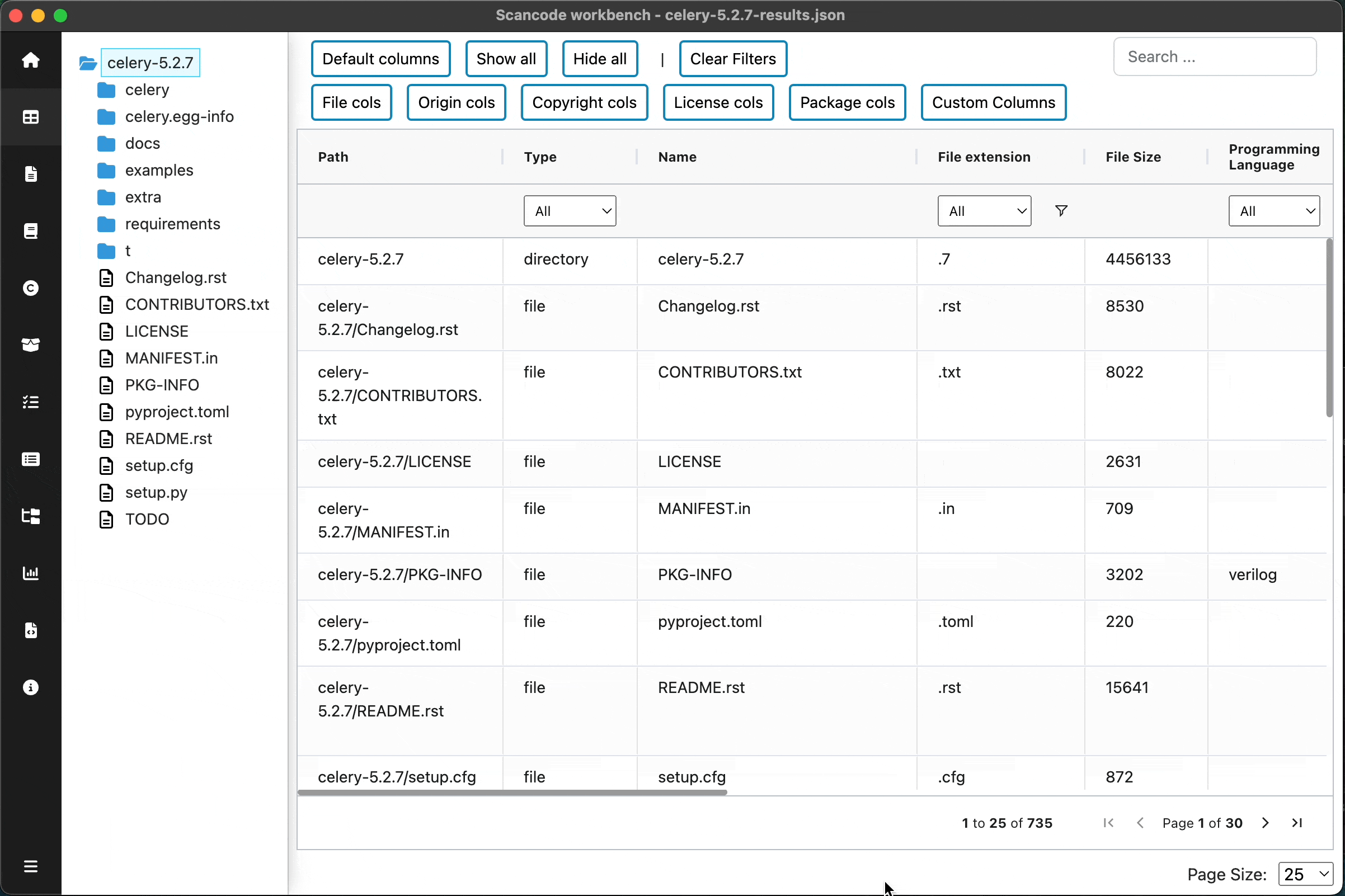
Go to License Explorer
User can go to specific licenses in the licenses explorer by the clickable links
in License Detections column (Grouped under License cols).
This will open the license explorer with the target license selected.
Similarly, Path column in the File regions table in license details pane also
provide links which navigate back to the Table view with that File path selected
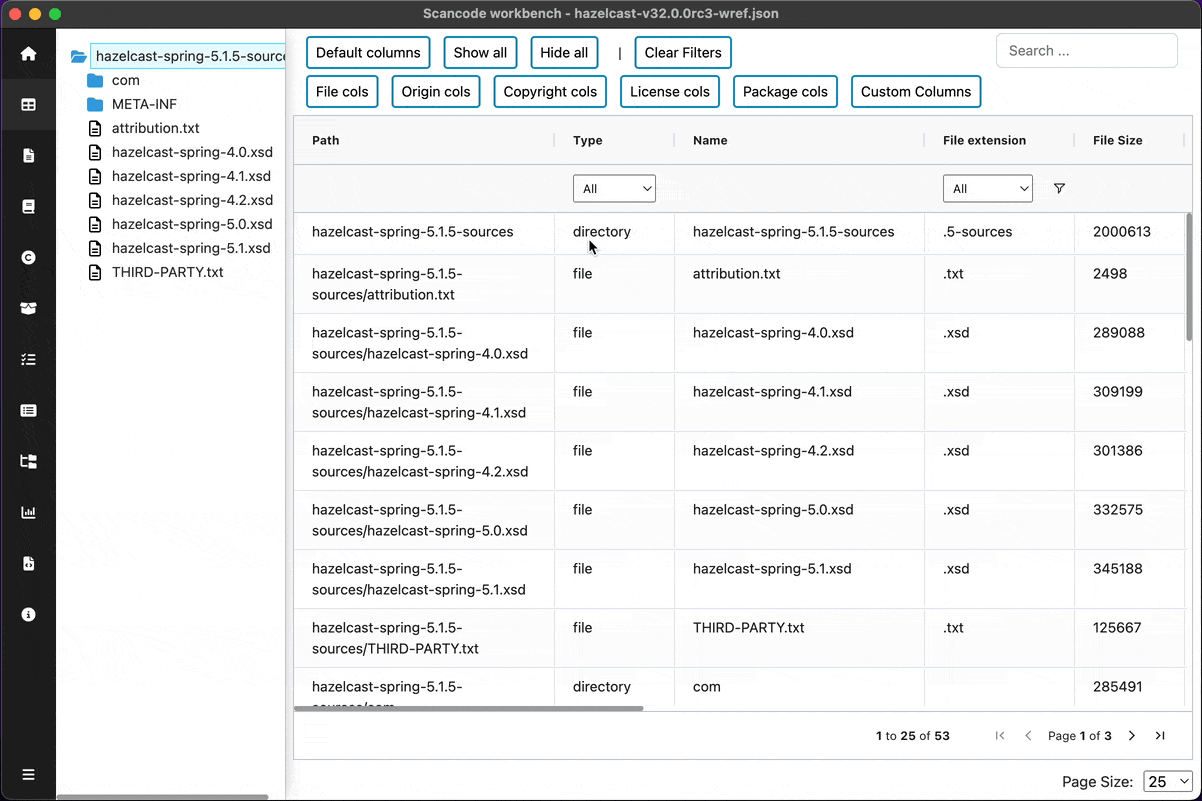
Go to Package Explorer
User can go to specific package in the package explorer by the clickable
links in For Packages column (Grouped under Package cols).
This will open the package explorer with the target package selected.
Similarly, Datafile paths in package/dependency details pane as well as
dependency table also provide links which navigate back to the Table view
with that File path selected
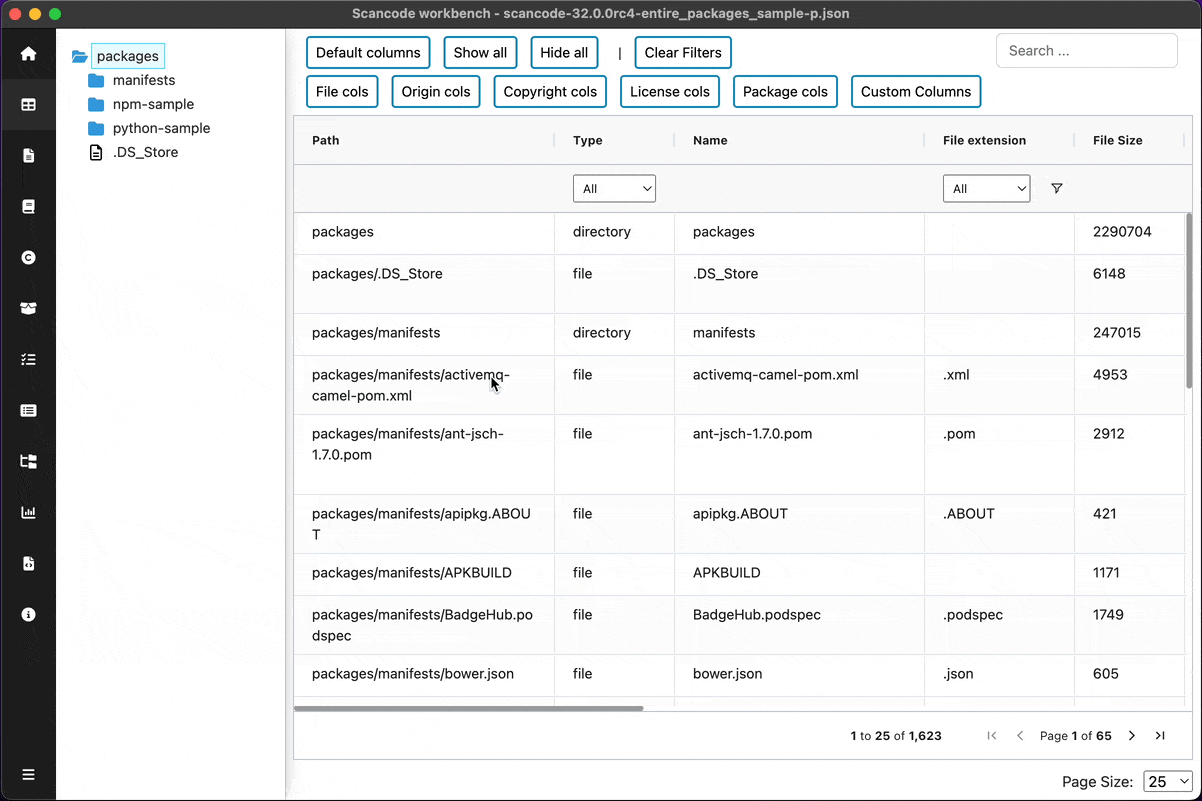
Pagination
Users can easily navigate through rows split into pages, with the flexibility to select a custom number of rows per page, tailoring the display to their convenience and preferences